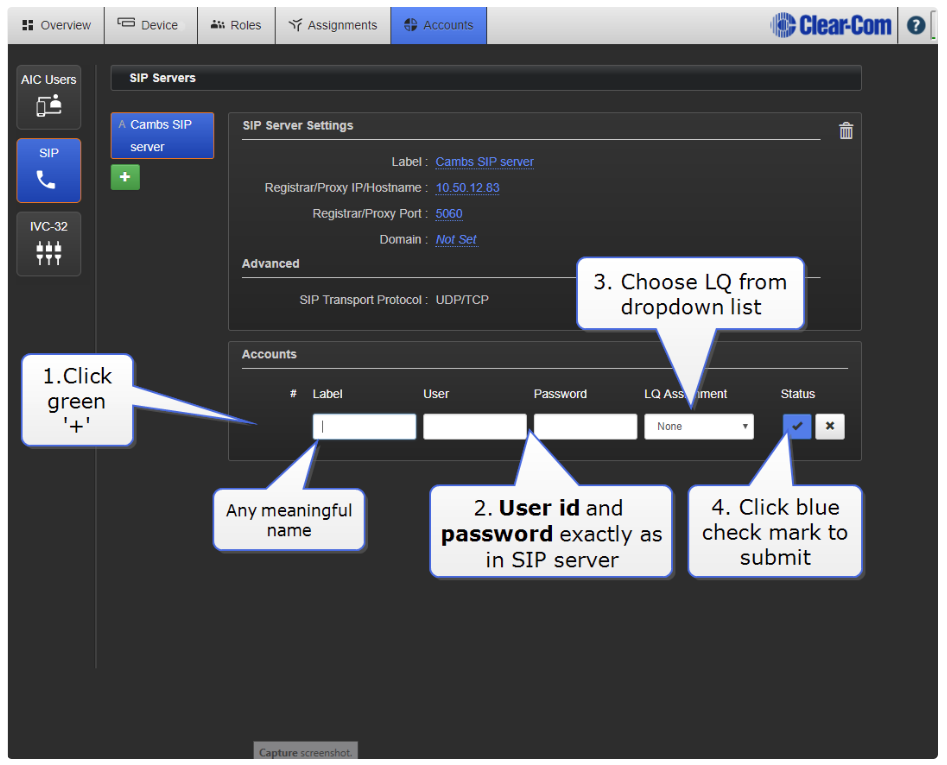- Required extension numbers must be set up on the SIP server before you begin. Refer to your SIP server documentation.
- Open the Core Configuration Manager (CCM): input the IP address of the LQ unit (found in the device front panel screen) into the address field of a browser that is on the same network as the LQ unit. Password and Username: admin, admin.
- For more detailed information on physically connecting devices, see Chapter 4. Basic set up (LAN) in the LQ user manual.
- If you don’t have, or have not yet activated a license for SIP, you will not be able to generate SIP ports in the Accounts page of the CCM.
...
| Expand | ||
|---|---|---|
| ||
|
| Expand | ||
|---|---|---|
| ||
Note: The SIP enabled port MUST be put in a Channel before you can make and accept calls.
Note: SIP calls can also be hung up (ended) from the LQ device front panel menu. Note: You can define as many SIP clients as you need, but only 8 can be registered (connected to an LQ device) at any one time. Note: SIP line connection status bars: green; connected, yellow; connecting, connections pending. Note: You will see a VOX light in the Assignments page. This lights green when audio is coming from a port. |
...