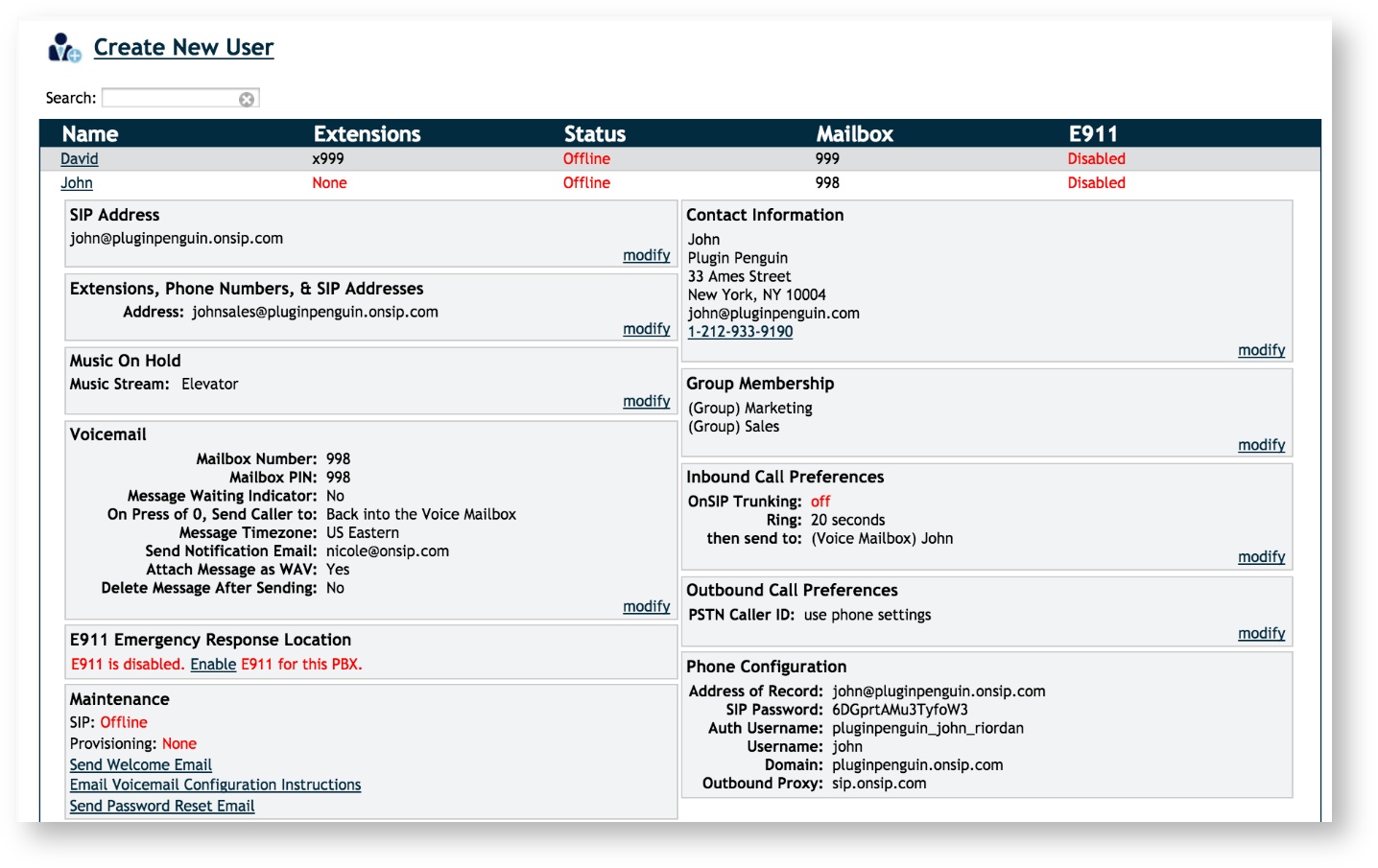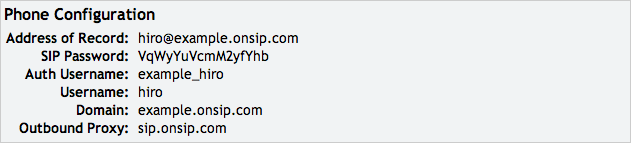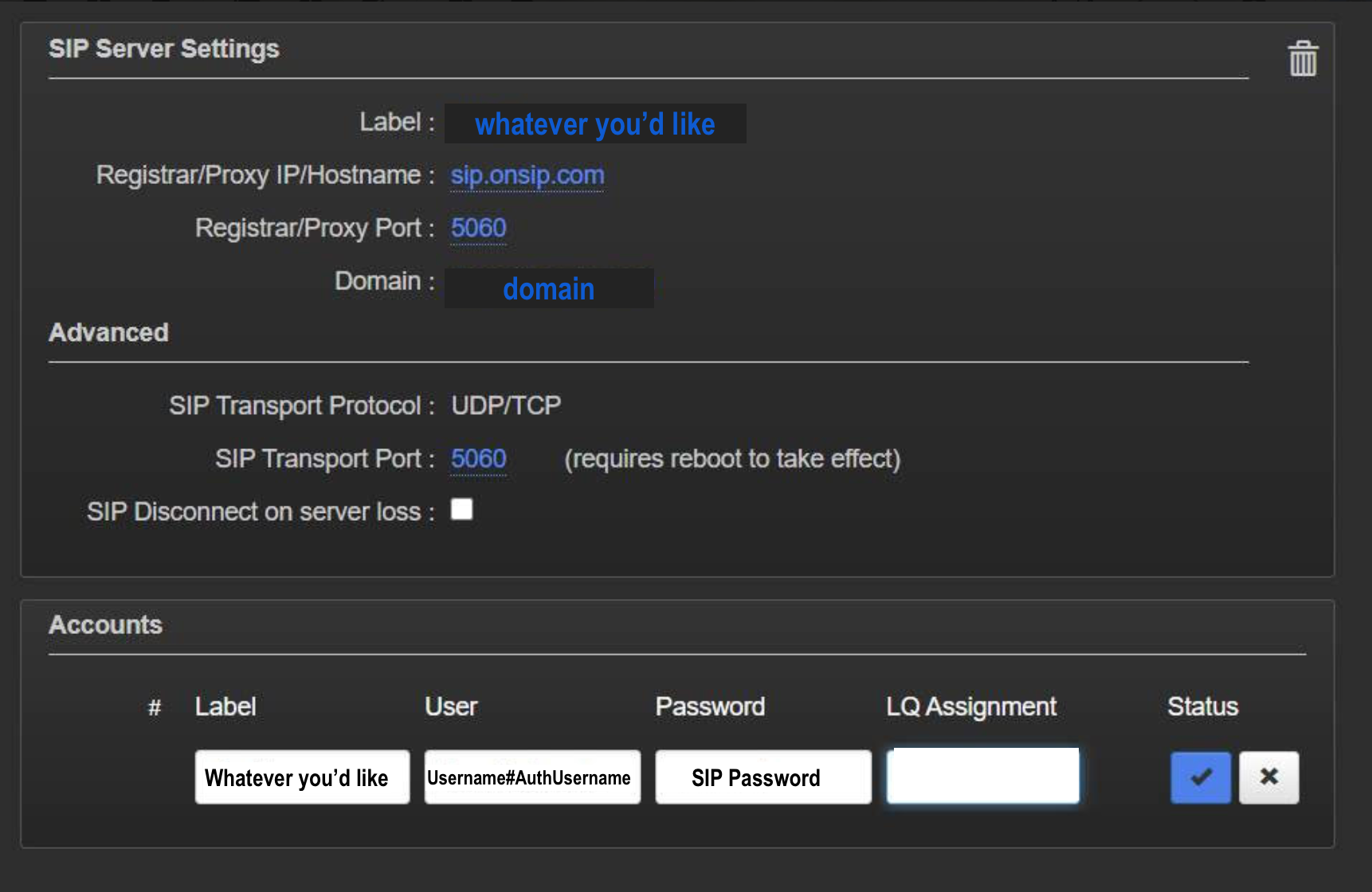How to connect your LQ to OnSIP cloud extension provider.
Instructions
OnSIP has been designed to provide administrators a simple, intuitive interface for managing and adding users. Viewing and editing any information for a user can be accomplished directly from the user detail section of the users page.
When first arriving to the User page, you will see a summary of users, listing their names, extensions, and any groups they belong to. Upon clicking on a user's name the user detail section will expand down as pictured here:
Creating Users – OnSIP Support
| Infoinfo |
|---|
The following directions were pulled from the OnSip website FAQ. Link: https://support.onsip.com/hc/en-us/articles/360004553271-Clear-Com |
The information below is based on the LQ-Series (specifically LQ-R4W8) version 4.0.51.5 (bootmode FUSE)hw:2-2
Step 1: Gather information for each user
Each user has a set of credentials that will be needed to configure each device. For each device that you are configuring, obtain the following:
- "SIP Address" (Address of Record)
- "SIP Password"
- "Auth Username"
- "Username"
- "Domain"
- "Outbound Proxy"
You can find this information in the OnSIP Admin Portal, "User" tab, click on User's name the device will be configured to expand boxes, "Phone Configuration" box:
Step 2: Log into your device through a web browser
The default login is admin/admin
Step 3: Enter your user information from Step 1
SIP Server Settings:
Label -> Whatever you'd like
Registrar/Proxy IP / Hostname ->outbound proxy
Registrar/Proxy Port ->5060
Domain -> Domain
Advanced:
SIP Transport Protocol -> UDP/TCP
SIP Transport Port -> 5060
Accounts:
Label -> Whatever You'd Like
User -> username#authusername - you must have the hashtag (#) between the two with no spaces
Password -> SIP Password
Step 4: Confirm that your device is registered
In the Admin Portal, click on the "Users" tab. You will see a green "online" notation next to each user with a registered device.
Assistance outside of registering the device to OnSIP should be directed to the manufacturer.
Updated: June 2020
Related articles
| Filter by label (Content by label) | ||||||||||||||||||
|---|---|---|---|---|---|---|---|---|---|---|---|---|---|---|---|---|---|---|
|
...